Office 365 users—both end-users and administrators— ordinarily do not take back up of their mailbox data. They suppose that their data is protected in the cloud. But, it is a good habit to backup Office 365 emails and other items. It has an inbuilt process by which you can take Office 365 back up to PST format. Moreover, there are a few Office 365 Backup tools that can export Office 365 mailboxes to PST files.
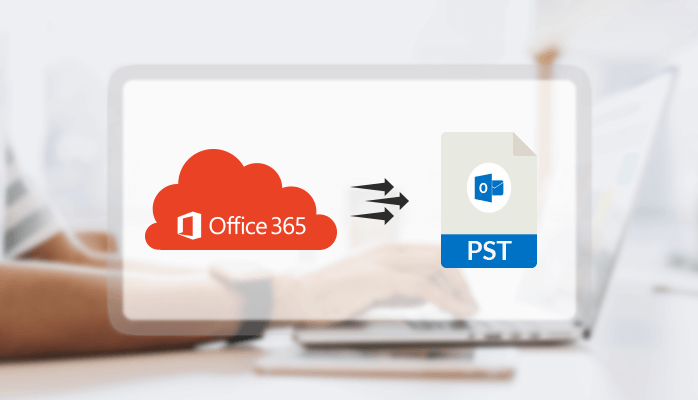
Before telling you a different method to perform the backup process. I would like to tell you the reasons to export Office 365 Mailbox to PST.
Reasons to Export Office 365 Mailbox to PST
Enumerated below are few cases when the user needs to Export Office 365 Mailbox to PST:
Ago the office 365 doesn’t afford any built-in option to export the Office 365 mailbox to PST file, the user goes to find the DIY option for accomplishing the same task.
- Archive Office 365 mailbox in Local disk: By exporting Office 365 in the PST file, the user can save office archive mailbox to local disk and accordingly work as a preference.
- Lessen the size of Office 365 mailbox: By export Office 365 to PST, the user can reduce the size of Office 365 by keeping a backup of Office 365 mailbox in PST file format.
Export Office 365 mailbox to PST Manually
Step 1: Firstly Login to Office Account online.
Step 2: Now, Go to Admin > Exchange
Step 3: Click Permissions from the left pane. Go to Admin Roles >> Discovery Management.
Step 4: Click ‘+’ sign to add Roles From Discovery Management.
Step 5: Then Click on ‘Mailbox Import/Export’ below roles.
Step 6: Under ‘Members’, click the ‘+’ sign again and click once on the name of the user.
Step 7: Click on “Save” after ending the necessary steps.
Step 8: Go to “Compliance Management >> in-place eDiscovery & hold” and click on the New (+).
Step 9: From the “In-Place eDiscovery & Hold” dialogue box, type the name and click on the Next button.
Step 10: After that choose all mailboxes by clicking on “Search all mailboxes” or the selected ones by “Specify mailboxes to search” option and adding the ‘+’.
Step 11: Fix the filters and click on the Next button from the next ‘Search query’ screen.
Step 12: The next dialogue is “In-Place Hold Settings” from where you can specify the number of days for which the items are to be kept before they are deleted from the server.
Step 13: After that, click on the “Finish”.
Step 14: Lastly, click the “Close” button after appearing confirmation message.
Step 15: Now finally all the generated search gets listed, after the completion of the process, results, you can now click on the downward arrow to export the .pst files.
Drawbacks of Manual Process
- This process is long as well as time-consuming.
- It is a very hard process for Non-Technical users.
- There is no guarantee of complete email migration.
- Outlook installation is must require for the conversion.
- To overcome all the limitations and drawbacks of a manual process, it is suggested to go with the third-party application.
To overcome these process you can go with SysInfo Office 365 Backup and Restore Tool which is intended to create a backup of Office365 emails into PST, MBOX, EML, and other formats. Users can Backup 25 emails of Office365 for free in the demo version. Know more in the given link mentioned above.
Final Words
We have provided all the possible ways to Store Email from Office 365 Webmail to Desktop. We would like to suggest the users go with an expert application to avoid data loss issues. Also, the expert solution saves user time and energy.
