The sole reason many people end up on our website is because they are interested in learning the truth about how to setup Gmail in Outlook.
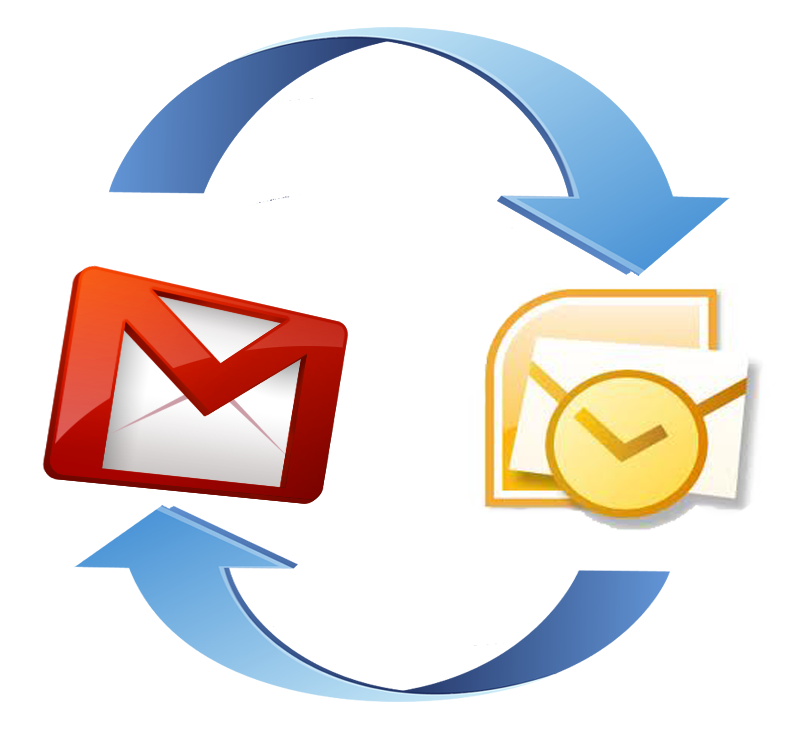
In a nutshell, a client email service account like Windows outlook enables you to send, receive and even store your email messages from the Gmail account into the outlook account. That way you don’t have to keep on navigating to different areas every time simply to catch up on your emails.
On Your G-Mail Account:
- First, go to your g-mail inbox and navigate to Gmail Settings.
- Proceed to click on the option listed as ‘Forwarding and POP/MAP
- Choose either the POP option or the IMAP option depending on your needs
On Your Outlook Account:
- Open Microsoft Outlook and navigate to the Tools option
- Click on the Tools and drop down on the list to the E-mail Accounts option
- Click the E-mail Accounts options and a pop-up window appears
- Under Email enable the option Add a new e-mail account and click next
- Enable the POP3 server type option followed by next
- Fill in the user information section with the official name you wish displaying on your emails
- Enter your Gmail address
- Go to the Server Information section and edit it to read Google Gmail servers
- Proceed to the Logon Information section and edit it by entering your Gmail address and your Gmail password
- Tick on the remember me box to avoid logging in all the time you come online
How to Setup Gmail in Outlook Steps:
- Trace the More Settings option and navigate to the Advanced Windows tab
- For those using Gmail as a POP3 Microsoft Outlook account enter the value 995 on the incoming server space and enter the value 465 on the empty slot besides the outgoing server (STMP) option. Be sure to mark the boxes written “This server requires and encrypted option (SSL) & (SSL) respectively.
- Alternatively, for users preferring to have their mails copied and backed up on the IMAP accounts, enter the value 993 on the incoming server (IMAP) blank space and enter 587. Also remember to mark the boxes written “This server requires and encrypted option(SSL) & (TLS) respectively
- Head to the tab Server tab and click to enable the option stating “My outgoing mail server requires authentication”
- Now you are done click on the OK button to save your new email settings
- Verify if you have been successful in setting up your preferred email settings by clicking on the option written “Test Account Settings”
Wait for around a minute and a half and you will receive a confirmatory email message from your Gmail account delivered to your newly setup Microsoft Outlook account, and you are done. Now you know how to set up Gmail in outlook. Conversely, you must try or can read Setup Gmail in Outlook procedure, this reference link point to Google written article based on Gmail and outlook configuration.
