Do you have multiple contacts list in CSV format? And are you searching for a reliable solution to import CSV contacts to iCloud? Here you are. Take 2 minutes to read the article and import contacts from CSV to iCloud account. Let’s start with the CSV file format.
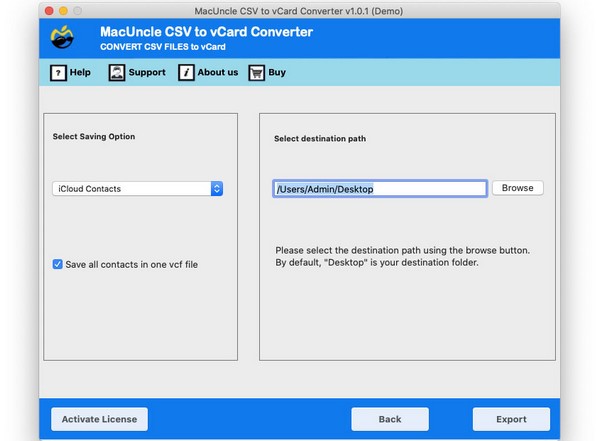
How to import CSV contacts to iCloud
In simple words, the CSV file format saves all the information in a tabular structure. It can be generated and modified by Microsoft Excel. You can use the file types to save contacts with names, addresses, fax numbers, etc. Though the CSV files are not supported on iCloud and therefore many Apple users are searching for a solution to move CSV contacts to iCloud Account.
Some User Query to Import CSV Contacts to iCloud
Being a technical expert, I usually get numerous queries from different users. The most common issue faced by Mac users is on contacts. Here is one of the queries.
“I had a bunch of contacts stored in a CSV file. Now, I want to move all the contacts from that CSV file to iCloud to get access to them from anywhere. With my limited technical knowledge, I couldn’t find a method to import the file to iCloud. Could anyone suggest a perfect approach to import CSV contacts to iCloud?”
One this is clear from this query that most the non-technical user finds it very difficult to move their contacts to iCloud. Jump to the next section and get your solution.
Import CSV Contacts to iCloud – Simple and Trusted Solution
This method is the best approach to migrate all the CSV files to iCloud. Get CSV to iCloud Converter by MacUncle. Using the toolkit, you can move all the CSV contacts to the iCloud account effortlessly. When it comes to the software GUI MacUncle always keep it to their highest quality. For all the products for email file conversion and migration, the software user interface acts self-guided.
Also Read: Power pack solution to import AOL Mail data to Thunderbird
Without time-consuming, it allows you to import CSV contact files directly to your iCloud account. Following are the procedure to transfer CSV to iCloud account:
- Run and start the tool on Mac OS X
- Add CSV file via Add File(s) or Add Folder(s). And press the Next button. From the next tab select the required CSV contacts list and then again press Next to move further.
- Choose iCloud contacts from the select Saving option, which will save your data in VCF format. Then browse Destination location to store the resulting vCard format.
- Finally, press the Export button to start the press.
There you are, all your CSV contact files are now in vCard format and now you can easily import the files to your iCloud account.
Import contacts to .vcf into iCloud
- Open icloud.com and sign in using Apple’s username and password
- Click on the contacts icon to import CSV contacts to iCloud.
- Click on the setting button on the down-left corner of the panel and choose the Import vCard option.
- Select the .vcf file from the location where you save the resultant file and hit open.
CSV to iCloud Tool – Trial Version
The toolkit has a demo version using which you can import 25 CSV contact files to the iCloud Mail account with ease. To migrate more than 25 files, get the Pro version and import multiple CSV files without any hassle. Purchase the license key once you are satisfied with the tools operating feature.
Final Words!
From this article, you will get all the essential information on how to import CSV Contact files to iCloud. As I have covered both the steps to convert CSV to vCard and to import the file to the iCloud account. The whole process can be carried out in a few minutes without causing any damage to the contact’s file.
