The cloud has become the most feasible platform for many of the organizations to store their valuable data. We all know that Microsoft Office 365 and Google Apps are the most popular, trusted and leading competitors for cloud business optimization. Each and every email service provider strives to provide the most efficient and secure function to its users. These variations in the services and security provided by each person make users turn their platform into the best.
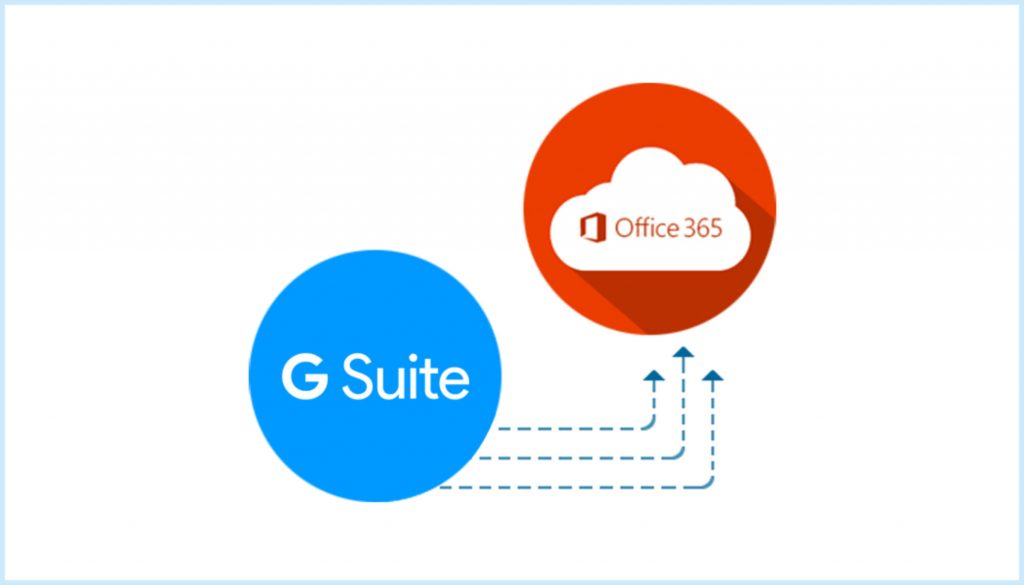
Does your company is also currently using G Suite and is thinking to migrate G Suite to Office 365 account? Likewise, this blog will be a useful guide for those who want to migrate Google apps to Office 365.
Benefits of Moving From Google Apps to Office 365
Wondering why each enterprise is switching to Office 365? The reason behind it is that different types of offerings are being provided by cloud platforms regardless of size, geography and type of industries. Some of the important factors are mentioned below:
- Efficient – You do not have to spend huge amount of money on buying and maintaining equipment.
- Data Security – The cloud provides many advanced security features which guarantees that data is stored and handled securely.
- Scalability – Cloud-based solutions are ideal for companies with increasing or fluctuating bandwidth requirements in order to migrate G Suite to Office 365.
- Mobility – Cloud computing allows mobile access to corporate data via smartphones and devices, which is a great way to ensure that no one ever stays out of the loop.
- Disaster recovery – Cloud-based services provide quick data recovery for all types of emergency situations.
- Competitive edge – Organizations that adopts cloud find that many of the benefits of the cloud positively affect their business.
Methods to Migrate Google Apps to Office 365
There are two techniques through which you can easily switch the Google app data to Office 365. Read out the below mentioned section to get the full knowledge of the procedure.
Instant Method to Migrate G Suite to O365
If you are looking for an easy and reliable option to implement G Suite migration then, it is highly recommended to opt for some trusted third party tools such as the SysTools G Suite to Office 365 Migration Tool. It is a futuristic software with many impressive features that can easily transfer data present in Google app data to Office 365. It is capable of transferring all data items including email, contacts, documents, calendars, etc. It also renders customised filters that allows for an easy and quick migration process.
Manual Technique to Migrate G Suite to Office 365
For moving from google apps to Microsoft Office 365 you can use the manual procedure. This method is a bit confusing and requires a full and appropriate knowledge of the working. The user has to be technically rich in order to perform the task.
Step 1: Ensure that it is your Own Domain
First, use Office 365 to verify that you own the domain that you used for the G Suite profile. Domain Validation is the process of setting up Outlook 365.
Step 2: Add Users to Office 365 Account
Here, you must add either single users or multiple users at the same time. You must add licenses for each user. Before migrating the email, make sure each user has an Office 365 account. In addition, each user must have a license, including an Office 365 plan to access the mailbox.
Step 3: Create All Gmail Mailboxes List to Migrate
• To migrate Google apps to Office 365, generate a migration file with a list of all Gmail mailboxes. It is always better to create the file with Microsoft Excel. If you don’t want to transfer all mailboxes at the same time, you can migrate them one by one.
• Then, log in to the G Suite Administrator Console by entering the admin credentials
• In the left pane, click on the user icon and select each individual user to identify the email ID of each user.
• Then, in the Office 365 Administration Center, log in to Users and then, Active Users. Make a note of the username columns that contain the email address.
• Now, to create the migration file in Excel, launch Microsoft Excel on your system
• Enter the name of the row such as Email address, Username, Password and enter their details respectively.
• Then, save the file in CSV format and close the Excel file.
Step 4: Connect Microsoft Office 365 to Gmail Account
• To begin with, open Exchange admin center (EAC) >> Recipients >> Migration >> More.. >> Migration endpoints
• Now, to create a new migration endpoint, click on New +
• Under Select the migration endpoint type page, select IMAP to migrate Google apps to Office 365
• From IMAP migration configuration, configure the IMAP server to imap.gmail.com and keep the default settings as it is and click Next
• Now, the migration service uses some settings to check and test the Gmail system connection to transfer data from G Suite to Office 365. If the connection works, Enter general information window opens.
• Under the general information page, enter the Migration endpoint name and ignore the remaining fields.
• Finally, to create the migration endpoint to migrate G Suite to Office 365, click the new button.
Step 5: Create Migration in Batch and Start Gmail Mailboxes Migration
• Open Office 365 admin center and go to Admin centers and then to Exchange
• In Exchange admin center, navigate to Recipients >> Migration for moving from google apps to office 365
• Then, click New + and after that to Migrate Exchange Online >> IMAP Migration >> click Next
• After that, select the users page, click Browse to select the migration file and Office 365 validates the selected migration file. Once, the validation is done, click Next. Here, the number of users are displayed.
• In set the migration endpoint page, select the previously created migration endpoint and click Next
• Now, under IMAP migration configuration page, accept all the default values and click Next for data migration from Google Apps to Office 365
• After that, from Move configuration page, enter the migration batch name, which you specified in the Migration endpoint name field and click on the Next button
• Now to send the migration reports to others, from Start the batch page, click the Browse button
• Then, select Automatically start the batch >> new. After which, the migration process starts showing the status Syncing
• Once the migration is completed successfully, the status will be showed.
Step 6: Update DNS Record to Transfer Gmail to Outlook 365
The email system uses MX record, which is a DNS record that point whom to send the email. While the migrating process is being executed, the MX record was figuring to Gmail system. After that, the G Suite to Exchange Online migration is done, make sure to point the MX record to Office 365.
Thereupon, by following the aforesaid steps, one can smoothly migrate G Suite to Office 365
Concluding Lines:
In the aforesaid article, we have discussed both the professional and the manual method to migrate Google apps to Office 365. The shortcomings of the manual method for moving from google apps to office 365 includes that firstly, the user must have the technical expertise and appropriate knowledge to follow the steps. It could also lead to data loss. So, it is on you, our readers, to decide the optimum method. Learn more about how to migrate google apps to Office 365 and SharePoint Online Tenant to Tenant Migration from Apps4Rent.
