Are you stuck in a situation where opening MBOX files in Outlook has become next to impossible? Don’t worry, its not just you, but 90% of individuals get stuck while trying to view the MBOX files in Outlook. In this article, we will be going through a few tips and tricks that can easily solve this problem.
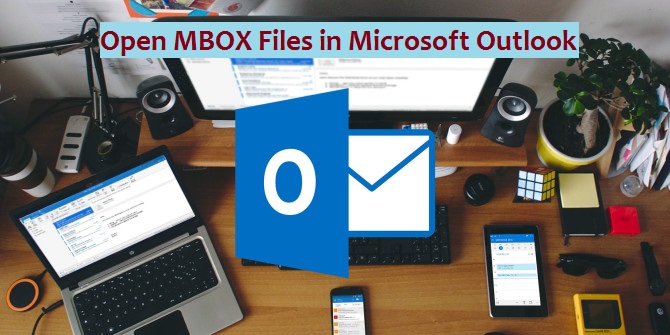
There are many situations when a person is forced to switch email applications. And if the target email client is Microsoft Outlook, then the situation becomes direr.
You must be wondering Why? After all, MS Outlook is the most popular and most commonly used email client. Then, why is it so hard to switch to Outlook.
Because MS Outlook does not provide a reliable Import option. Even if the file format is MBOX – which has been the most common file for storing mailboxes. Outlook still does not support it. And will give you an error if you try to import it anyway.
So what to do? There are no native options available..!!
The answer is simple. If you can’t do something directly, then find a workaround for it. And if you can find something that is available at the low price of FREE, then what else can you hope for.
Must-Have Prerequisite to Open MBOX File in Outlook
Before moving to the tips and tricks, you must accomplish some prerequisites first. And don’t worry, even this part is Free.
So, the tricks that we are going to use are technical and require the use of another email client alongside Outlook to work. Because, if you are hoping to open MBOX files in Outlook directly, then your only choice is MBOX to PST Converter. However, if you have the time and patience to download and install Mozilla Thunderbird, you can do this without requiring third-party software.
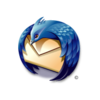
Once Mozilla Thunderbird is installed, we will import the MBOX file into it. And then follow up with the tricks given in the next section. To import the MBOX files, perform the following steps:
- Open Thunderbird. You can choose to configure it using any email account or simply move on.
- Irrespective of configuration, a Local folder section will be present in the mailbox folder list.
- Now go to Tools > Add-ons. If the tools menu is hidden, press the Alt key to unhide it.
- Next, search for ImportExportTools in the search bar of Add ons manager window.
- Install the resultant ImportExportTools add-on and restart Mozilla Thunderbird.
Now we will use this add-on to import the entire contents of MBOX file into Mozilla Thunderbird.
- Go to Local Folders and right-click on it.
- Highlight the ImportExportTools and select the Import MBOX file option
- Press the Ok button, browse the MBOX file(s) and click on Open to import it.
- Folder(s) with the same name as the selected MBOX file(s) will start appearing under the Local Folder section. You will find all your emails in the imported MBOX folder(s).
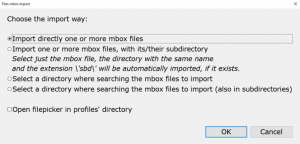
With this step, we have finished importing everything from the MBOX file into Thunderbird without losing time and money.
Now, with the prerequisite all taken care of, let us start with the tricks to open MBOX file in Outlook. Do remember that you are gonna need MS Outlook for both tricks mentioned below:
#Trick 1: Using a Protocol in Thunderbird to Transfer the MBOX Data to Outlook
Remember the configuration part in Thunderbird? We are gonna do that here while ensuring that the protocol used for configuration is IMAP. Follow the steps to proceed with opening MBOX files in Outlook:
- Go to Tools > Account Settings. Find and click on the Account Actions option on the bottom left corner.
- Select Add Mail Account option in the dropdown menu.
- Now, enter credentials for an email account (say, Gmail).
- Proceed with the instructions and make sure to select the IMAP option.
- Once the account is configured, a new mailbox folder representing this Gmail account will appear in your Thunderbird interface.
- Create a new folder inside it. Name it accordingly and start moving all your emails from the imported MBOX file into this new Gmail folder.
- Once all the emails are moved, log in to your Gmail account in a web browser to verify all the MBOX data is present there.
Now, we will be configuring the same account in MS Outlook and follow the![]() given steps to view your MBOX emails in the Outlook interface.
given steps to view your MBOX emails in the Outlook interface.
- Configure the same email account in MS Outlook. The corresponding Gmail mailbox folder should appear.
- Now, start moving the MBOX data from Gmail to the required folder in MS Outlook. You can also create a new folder in Outlook to store all the MBOX emails.
Proceed with the steps until all the emails are completely transferred to Outlook. Now, you can easily open the MBOX file in Outlook.
#Trick 2: Using a Mediator File Format to View MBOX Emails in Outlook
In this trick, we will be using another alternative to open MBOX in Outlook 2010 and the above versions. Again, you need to have Thunderbird and Outlook installed on your system. And must have completed the prerequisite. If all of this is done, move onto the steps given below.
- First of all, create a new folder on the desktop and name it ‘Mediator Files’.
- Now, run Mozilla Thunderbird and open the imported MBOX folder under Local folder mailbox.
- Select all the emails in this folder. Right-click on any one of the selected email.
- Choose Save selected Messages option and click on EML format.
- Browse the desktop folder ‘Mediator Files’ and hit the Select folder option.
All the MBOX emails from Thunderbird will be saved as EML files in the desktop folder. Have patience as this step may consume time according to the number of emails.
- Now quit Thunderbird, and start MS Outlook email client.
- Open desired folder in MS Outlook which will store all the MBOX emails. You can create and open a new folder as well.
- Now select all the Eml files from the ‘Mediator Files’ folder and drag them onto the screen of MS Outlook.
- Make sure to drop them in the center panel of Outlook for successful file transfer.
Wait for all the files to get imported into Outlook. This is how you read MBOX file in Outlook for free.
If the Tricks Aren’t Your Type
There are people who only like the direct approach. As the workarounds are generally imbued with some risks and the time factor. Also, in cases of large migration, most users do not prefer approaches that use mediator applications and file formats.
For those people, I will introduce a third-party application because like it or not, this is the best conversion method to help save time and data loss. Give SysTools MBOX Converter a try. It has a free demo version that converts 25 emails per folder and demonstrates the working of the tool. The tool is pretty impressive in terms of features and data accuracy. And fits the need of people who dislike or failed to open MBOX files in Outlook with given tricks.
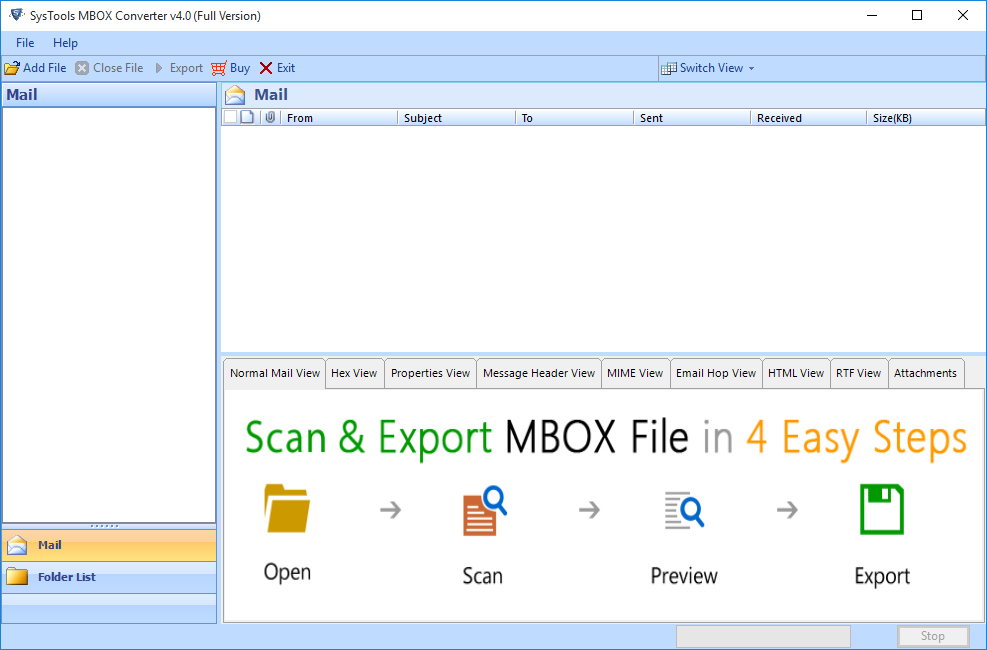
For more information: https://www.systoolsgroup.com/mbox-to-outlook-converter.html
Conclusion:
MBOX and Outlook are a world apart from each other. Even though they are most popular in their respective fields, Microsoft does not provide any option to users for opening MBOX files. In this article, I mentioned two tricks that use mediator applications. These processes can help you out of sticky situations like ‘unable to read MBOX file in Outlook’. And also considering some professionals who do not play when it comes to data, the software is also recommended just in case. Hopefully, the article will benefit you by saving your time and money.
