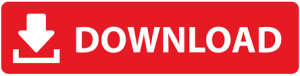Does your Microsoft Outlook application stop or pause while you trying to sending, receiving, or deleting email messages? Possibly, your PST file is oversized. In this situation, Outlook slows down and makes it difficult to use the application adequately. But, do not worry, today I am going to discuss the simplest and tested solution for how to manage large PST Files.
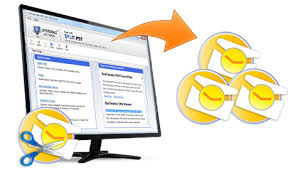
Many users faced oversized PST files issue and want to reduce PST file size. To overcome this problem, split PST files into smaller PST files is the best way. Before going to the solution, first, we know about PST file. So, let’s begin.
Quick Glance on Microsoft Outlook PST File
PST is known as Personal Storage Table which is a default data storage file in Microsoft Outlook. It stores the complete Outlook data and export email messages, calendars, notes, contacts, tasks, journals, and so on. MS Outlook 97 to 2000 supports ANSI PST file and Outlook 2003 to 2019 editions support UNICODE PST file format. However, in several Outlook editions, PST file has size restrictions, like in Outlook 2019, 2016 and 2013 a maximum size is up to 50 GB.
Top 2 Ways to Manage Large PST Files Without Any Hassle
To manage oversized Outlook data files, many solutions are present over the internet. Here, in this section, I am going to discuss the free manual solution to split PST file within a few clicks. This manual way is available in two different methods. You can follow any of them step by step to get the expected outcome. Let’s start:
Method 1: USE MAILBOX CLEAN UP INBUILT UTILITY
With the help of this solution, you should try to clean your heavy Outlook mailbox.
- First, click on the File tab and choose the Info option
- Now, choose the Tools option and hit on the Mailbox Cleanup option
- Then, you can preview option like Empty Deleted Items, View Deleted items Size, View Mailbox Size, View Conflicts Size, Empty conflict, and Find items larger than. Here, you have to choose any one of them as you require.
Method 2: USING IMPORT / EXPORT OPTION
1. Click on the File menu tab and choose Account Setting option
2. Hit on the Add under the Data Files from the Account Setting window.
3. Now, you have to add a file name and types of an Outlook Data File PST.
4. Then, click on the OK button
5. Hit on the File and choose Open & Export option. Choose the Import/Export option
6. Subsequently, opt an Export to a File option in the Import/Export windows and hit on the Next button to proceed forward
7. Choose an Outlook PST file in Export to a file wizard
8. Opt the desired folder to export and check the Include subfolders option
9. Lastly, hit on the Browse button and choose the preferred destination to store the exported file. Hit Do not export, duplicate items in the Options and Click on the Finish button to finish up the procedure.
What If Free Manual Solution Failed?
The above-explained manual solutions do not have any surety to split Outlook PST file properly. Often it fails to provide the desired results and leads to data loss issue. So, in this situation, it is better to go with the third-party application. Move forward, in the upcoming section, I am going to disclose the efficient solution to break an oversized Outlook data file without losing a bit of information.
An Automatic Technique to Manage Large PST Files Effortlessly
After understanding that the above-stated manual solution does not work appropriately. So, you can choose an alternative solution named “Split PST” tool. With the help of this amazing utility, you can easily break the oversized PST file into smaller parts. This application is coming up with the various enhanced features which help to provide you an effective reduce Outlook mailbox size procedure.
It can split corrupted PST into smaller files. It offers 5 different ways to break Outlook PST files such as split by size, date range, year, folder, and email ID. You just have to download and use this software to manage large PST files. Moreover, you can operate this application on any Windows machine. It extensively supports all editions of Windows Operating System.
Steps to Split Large Outlook PST File into Smaller Parts
Simply follow the steps mentioned below to break oversized PST into smaller files.
Step 1: Install and run the PST File Splitter Tool on your system
Step 2: Then, you have to choose the Outlook folder and split option from as follows:
- Split By Size
- Split By Date Range
- Split By Year
- Split By Folder
- Split By Email ID
Step 3: Now, choose the desired size and specify in MB from which you need to split large Outlook PST file
Step 4: At last, hit on the Split button and the software will start to break PST file procedure. After that, check the status report.
Final Words
Till now, I have explained the topmost techniques for how to manage large PST files. But, you should be aware of the fact, i.e., generate the backup of Outlook PST file. Because all we know that, prevention is better than cure. Thus, I suggest choosing the above suggested third-party solution to to split PST file into smaller parts and overcome issues regarding the safety of your Outlook mailbox data.