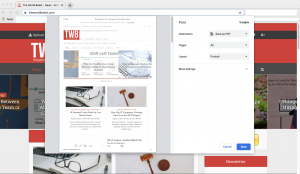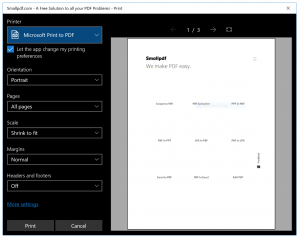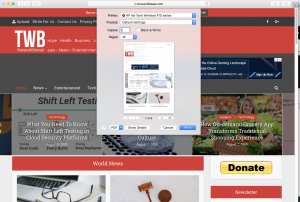How to save a Webpage as a PDF
Saving of a website page may at times be helpful if you plan to view the page later when offline or share it. Saving a webpage as a PDF is the most suitable format particularly if the webpage consists of lots of graphics and text. This is because webpages that are saved in PDF format are easy to print or read on virtually any device. Also, through progressive web app development, a web application has been developed that can be used in downloading and converting a URL to a PDF.

This post provides you with the key steps on how to save a webpage as a PDF in various browsers. However, the Firefox browser does not come with an inbuilt capability for users to save a webpage as a PDF file. Therefore, the steps on how to save a website page as a PDF using the Firefox browser are not included in this post.
Chrome Browser
Step 1: Open your Chrome browser and click the three-dotted icon at the top right section and select Print from the menu that appears. You can also use the short-cut method by pressing Ctrl+P for Windows device or Cmd+P for Mac device.
Step 2: In the pop-up window that appears, choose Save as PDF from the drop-down menu. A preview of the webpage will be created on the left side of your browser window.
Step 3: You can click on More Settings section to alter the size of the paper, scaling, and many more as per your needs.
Step 4: As soon as you complete making the alterations, click on the Save icon and choose the location on your desktop and type a name for the file. Again click on the Save icon to finish saving your webpage as a PDF file.
Microsoft Edge Browser
Step 1: Open your browser and click the three-dotted icon at the top right section and select Print from the menu that appears. You can also use the short-cut method by pressing Ctrl+P for Windows device or Cmd+P for Mac device.
Step 2: In the preceding pop-up window, under Printer choose Microsoft Print to PDF that appears on the menu.
Step 3: Make any adjustments that you might want to make such as changing margins and scale.
Step 4: As soon as you have made the necessary adjustments, click on the Print icon, and choose a location on your desktop. Again click on the Save icon to finish saving your webpage as a PDF file.
Safari Browser
Step 1: Open the webpage that you intend to save as a PDF on your Safari browser.
Step 2: Press Ctrl+P for Windows device or Cmd+P for Mac device.
Step 3: In the pop-up window that appears, select Save as PDF from the drop-down menu.
Step 4: Once done, a second pop-up will emerge requiring you to select the location on your desktop to save the file.
Step 5: Finally, click the Save icon and the webpage will be saved as a PDF in the location you selected.
Conclusion
You can always make use of the “Print” icon among the common browsers in saving a website page as a PDF file easily and conveniently. However, the Firefox browser does not come with an inbuilt capability for users to create a PDF from C or save webpages. As such, you can only install plug-ins to help you in saving a webpage as a PDF file. Therefore, you can use the three browsers discussed in this post to easily and conveniently save a webpage as a PDF file for later use.