Disk cloning provides valuable assistance to computer users by serving as both a backup and a quick data transfer solution. While it is possible to create a backup using the best free backup software, restoring from a backup image is required to repair a corrupted system or retrieve lost data. However, conducting a disk clone beforehand changes the game entirely. In the unfortunate event of a hard drive failure or system crash, you can seamlessly replace the damaged drive with a new one containing the copied data, allowing for the prompt resumption of normal operations.
Moreover, disk cloning proves particularly beneficial when you need to replace your computer’s hard drive. With disk clone functionality, you can effortlessly transfer all elements from the old hard drive to the new one, encompassing applications, registry settings, partitions, and even the operating system.
Now, the question arises: how can you accomplish a hassle-free and secure hard drive clone? The answer lies in employing reliable disk clone software, which becomes indispensable for this purpose.
What matters for a disk clone tool?
Please follow the following guidelines when selecting a disk clone tool to assist you in transferring the operating system and data:
- Copying disks of various types
A lot of people choose to replace HDDs with SSDs to boost computer performance. You can make your computer run faster by replacing the SATA SSD with an NVMe SSD, even though it already has an SSD. At this point, you need a cloning program that lets you move data from an HDD to an SSD, from a SATA hard drive to a PCIe hard drive, and so on.
Furthermore, quite possibly the source and target disks have different partition styles. An expert cloning program ought to permit you to clone MBR disk to GPT disk or clone GPT disk to MBR disk without changing over the partition style to be the same.
- Cloning hard drives of varying sizes
To increase storage capacity, many users clone smaller drives to larger drives. After cloning, however, they encounter the “cloned drive not showing full capacity” problem. What causes this to occur? This is because the destination disk has some space marked as unallocated. In this situation, a disk cloning program that can add unallocated space to existing partitions will be very helpful.
Some users likewise duplicate a bigger drive to a smaller drive. For this situation, you want a clone utility that can clone just used areas on the source drive.
- Useful clone options
A competent piece of disk cloning software ought to provide advanced clone options that cater to the various requirements of users. The “Sector By Sector Clone” option, for instance, lets you clone both occupied and unoccupied space on the source disk while maintaining the same partition layout on the destination disk. Additionally, the “SSD Alignment” choice to utilize 4K alignment technology to cause the target SSD to perform at its ideal.
Full-featured disk clone software – AOMEI Backupper
After evaluating a few mainstream media-recommended cloning tools, I discovered that AOMEI Backupper Professional meets all of the aforementioned requirements.
- It works with nearly every common type of disk, including SATA HDD/SSD, M.2 SSD, NVMe SSD, and others.
- It doesn’t require you to change the partition style first to clone an MBR disk to a GPT disk or vice versa.
- When cloning a smaller drive to a larger drive, it gives you the ability to edit the partitions on the destination disk.
- In order to enable the cloning of a larger drive to a smaller drive, it employs the “Intelligent Clone” method by default.
- It includes the options “Sector By Sector Clone” and “SSD Alignment” to meet your various requirements.
Let’s say you’re switching from HDDs to SSDs. Connect the target SSD to your computer properly. If the target SSD is not empty, backup files on it to another place. Then adhere to the instructions below:
Step 1. On your PC, download, install, and start this specialized disk cloning software. Click Clone > Disk Clone after that.
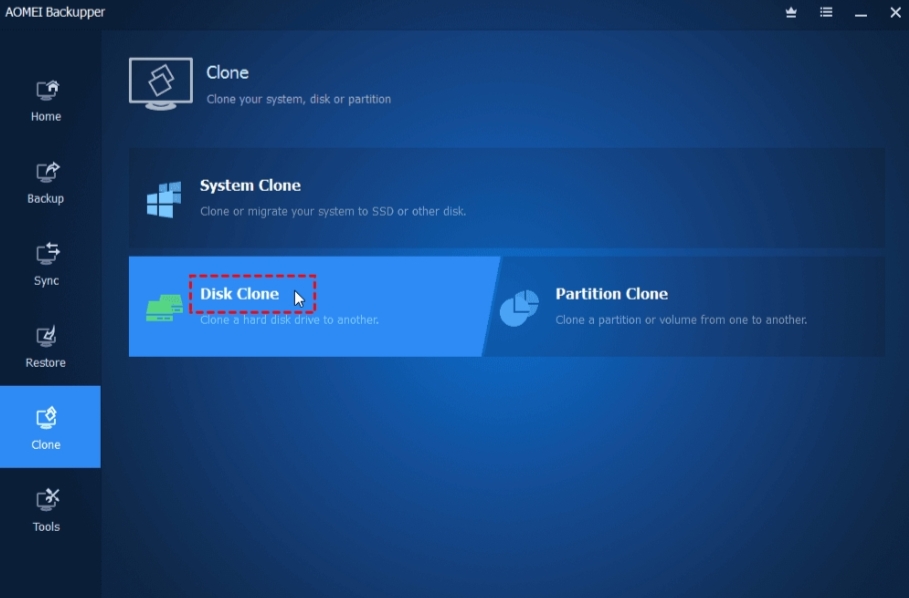
Step 2. Select the original hard drive on your computer from the Source Disk page and click Next.
Step 3. Select the newly connected SSD from the Destination Disk page and click Next.
Step 4. In order to speed up the SSD’s read and write speeds, it is suggested that you check the SSD Alignment option. To begin copying the HDD to the SSD, click Start Clone at the end.
As you see, AOMEI Backupper is not difficult to utilize regardless of how much PC information you have dominated. It provides a variety of editions for both individual and business users. You can try the free disk cloning software AOMEI Backupper Standard if you want to clone a data disk without an operating system installed.
